Full Calendar Disable Time Slots
- Weekly Calendar Time Slots
- After School Calendar Time Slots
- Free Calendars With Time Slots
- Calendar Page With Time Slots
How to block out /off time in Outlook calendar?
This is known as a 'full Wolf Moon' Check the calendar below for all the full Moon dates in 2020. All times show the time of the full Moon at the Royal Observatory's home in London, either in GMT or BST depending on the time of year. Nov 07, 2016 One pane should have a calendar with clickable days, the other should have time slots for a selected day. I used Full Calendar’s changeView method. In week view when click in between 5pm to 6pm(Date:) timeslot, it gives perfect time slot timing with 5:00pm to 6:00pm.But when i click on 7pm to 8pm(Date:) timeslot it gives me wrong time with 7.
The ID is an auto-increment, Title get displayed within the Calendar control as an event, SomeImportantKey represents a referential link to some other data table, DateTimescheduled is the diary date/time, Appointment length is an integer that represents the number of minutes the appointment lasts, and finally StatusENUM is an integer that links. Docs Date Clicking & Selecting Detect when the user clicks on dates or times. Give the user the ability to select multiple dates or time slots with their mouse or touch device.
For example, you are going to take a vacation in next two weeks, and you want to block the off time from your and your colleagues’ Outlook calendars, any idea? This article will introduce two solutions for you.
Automatically block emails by subject / sender / domain / message content in Outlook
With Kutools for Outlook’s excellent Junk tools, you can easily junk all incoming emails by subjects, senders, sender domains, or message contents of selected emails, and move existing junk emails to the Junk E-mails folder in Outlook automatically. By the way, more complex junking rules and junking exceptions are supported. Click for 60-day free trial without limitation!
- Auto CC/BCC by rules when sending email; Auto Forward Multiple Emails by rules; Auto Reply without exchange server, and more automatic features..
- BCC Warning - show message when you try to reply all if your mail address is in the BCC list; Remind When Missing Attachments, and more remind features..
- Reply (All) With All Attachments in the mail conversation; Reply Many Emails at once; Auto Add Greeting when reply; Auto Add Date&Time into subject..
- Attachment Tools: Auto Detach, Compress All, Rename All, Auto Save All.. Quick Report, Count Selected Mails, Remove Duplicate Mails and Contacts..
- More than 100 advanced features will solve most of your problems in Outlook 2010-2019 and 365. Full features 60-day free trial.
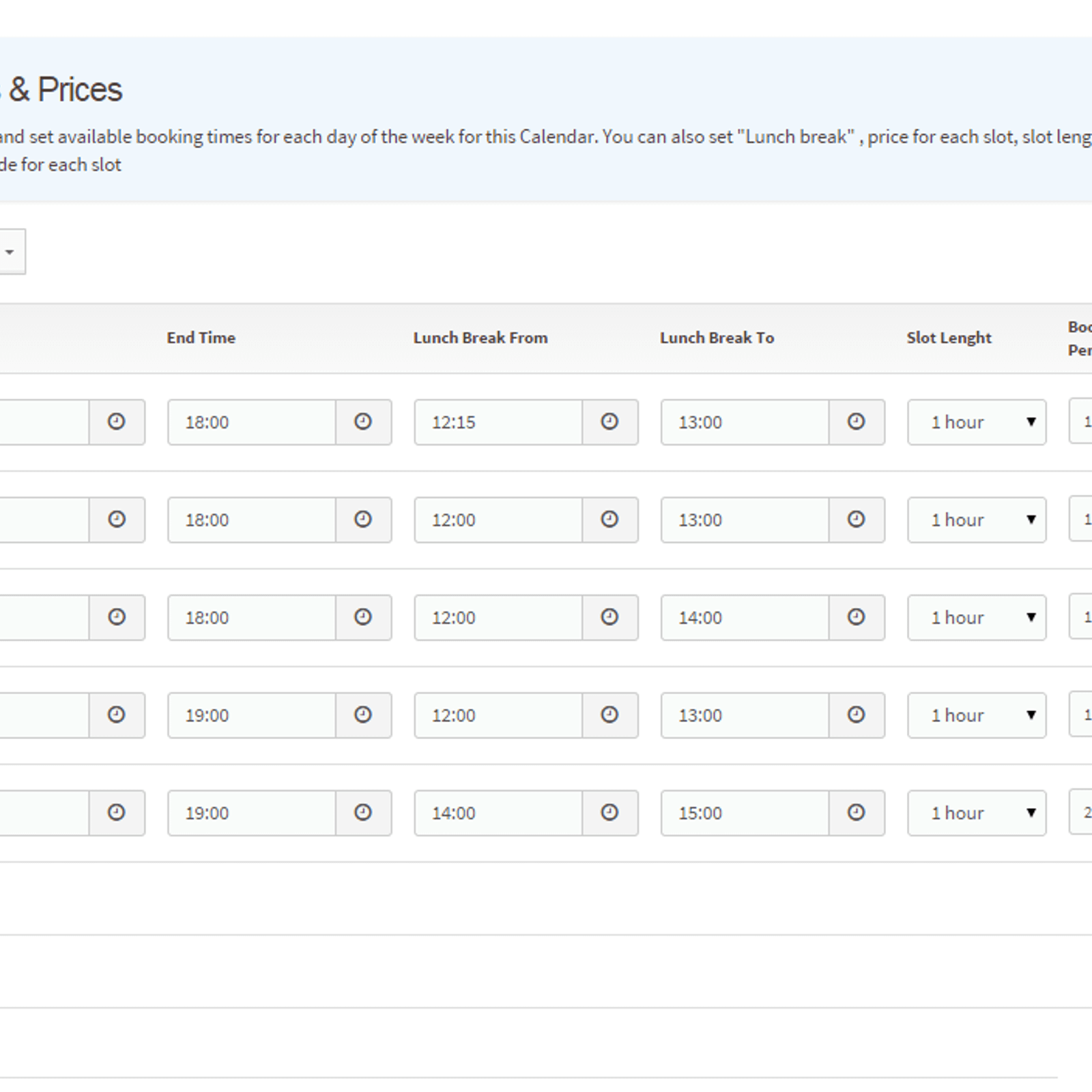
Block out one-off vacation in Outlook calendar
If you need to block out one-off vacation from your and your coworkers’ calendars, you can do as follows:
1. Open the calendar you will block the vacation time, and click Home > New Appointment to create a new appointment.
2. In the new appointment window, please (1) type the subject and location as you need, (2) specify the date range you will take a vacation in the Start time and End time boxes, and then (3) check the All day event option. See screenshot:
3. Go ahead to select Out of Office from Show As drop down list under Event tab. See screenshot:
Weekly Calendar Time Slots
4. Make other changes as you need, and click Event > Save & Close to save the event.
Now your vacation time will show as out of office in your and your coworkers’ Outlook calendar. When they sending meeting invitations or other requests to you, your vacation time is not available.
Tiger eye slot machine. Jan 04, 2017.JACKPOT HANDPAY. HUGE WHITE TIGER ARISTOCRAT SLOT PLAY I am VEGAS HYEROLLER - Together lets experience the world of high limit slot gaming. Here i can share my winning experiences with you.
Block out daily lunch time in Outlook calendar
If you want to block a regular off time on every weekday from your and your coworkers’ Outlook calendars, such as lunch time, please do as follows:
1. Open the calendar you will block the lunch time, and click Home > New Appointment to create a new appointment.
2. In the new Appointment window, please type subject and location as you need.
3. Under the Appointment tab, please (1) select Out of Office from Show As drop down list, (2) select None from Reminder drop down list, and (3) click the Recurrence button. See screenshot:

4. In the Appointment Recurrence dialog box, please:
(1) In the Appointment time section, please specify the lunch time as you need;
(2) In the Recurrence pattern section, please check Daily and Every weekday options;
(3) In the Range of recurrence section, please specify the block date range as you need;
(4) Click the OK button. See screenshot:
5. Now you return to the appointment window, please make other changes as you need, and click Appointment > Save & Close.
From now on, your lunch time on every weekday will show as out of office.
Related Articles
Kutools for Outlook - Brings 100 Advanced Features to Outlook, and Make Work Much Easier!
- Auto CC/BCC by rules when sending email; Auto Forward Multiple Emails by custom; Auto Reply without exchange server, and more automatic features..
- BCC Warning - show message when you try to reply all if your mail address is in the BCC list; Remind When Missing Attachments, and more remind features..
- Reply (All) With All Attachments in the mail conversation; Reply Many Emails in seconds; Auto Add Greeting when reply; Add Date into subject..
- Attachment Tools: Manage All Attachments in All Mails, Auto Detach, Compress All, Rename All, Save All.. Quick Report, Count Selected Mails..
- Powerful Junk Emails by custom; Remove Duplicate Mails and Contacts.. Enable you to do smarter, faster and better in Outlook.
or post as a guest, but your post won't be published automatically.
How to hide non-working hours in Calendars in Outlook?
As you know, Microsoft Outlook shows the whole day from 12:00 AM to 11:59PM in the Day view of Calendar, although we have assigned working hours. The non-working hours take up too much space and puzzle users to locate exact working hours in a minute. In this article, I will introduce a trick to hide non-working hours in Calendars in Microsoft Outlook.
- Auto CC/BCC by rules when sending email; Auto Forward Multiple Emails by rules; Auto Reply without exchange server, and more automatic features..
- BCC Warning - show message when you try to reply all if your mail address is in the BCC list; Remind When Missing Attachments, and more remind features..
- Reply (All) With All Attachments in the mail conversation; Reply Many Emails at once; Auto Add Greeting when reply; Auto Add Date&Time into subject..
- Attachment Tools: Auto Detach, Compress All, Rename All, Auto Save All.. Quick Report, Count Selected Mails, Remove Duplicate Mails and Contacts..
- More than 100 advanced features will solve most of your problems in Outlook 2010-2019 and 365. Full features 60-day free trial.
As the non-working hours cannot actually be hidden from Calendar, this method will guide you to create a daily recurring appointment, and cover non-working areas with color. You can do as following:
Step 1: Shift to the Calendar view, and open the specified calendar in which you will hide non-working hours.
Step 2: Show the calendar in the Day view with clicking the Change View > Calendar and the Day button separately on the View tab.
Note: In Outlook 2007, you can click the View > Current View > Day/Week/Month, and then click the Day button above the calendar.
Step 3: Create a new appointment with:
- In Outlook 2010 and 2013, clicking the New Appointment button on the Home tab;
- In Outlook 2007, clicking the File > New > Appointment.
Step 4: In the new coming Appointment window, specify subject and location, and then click the Recurrence button on the Appointment tab.
Step 5: Now in the Appointment Recurrence dialog box,
(1) In the Start box, enter the time you end up your work every day, for example the 6:00 PM;
(2) In the End box, enter the time you begin your work every day, such as 9:00AM;
(3) Check the Daily in the Recurrence pattern section;
(4) Check the No end date in the Range of recurrence section;
(5) Click the OK button.
Step 6: Now you get back to the Appointment window, and click the Show As box on the Appointment tab, and select the Out of Office from the drop down list. See screen shot below:
After School Calendar Time Slots
Step 7: Compose this new appointment, and click the Save & Close button.
Then you will see all non-working hours are covered by color in the Day view of Calendar from the second day of recurring range.
Kutools for Outlook - Brings 100 Advanced Features to Outlook, and Make Work Much Easier!
- Auto CC/BCC by rules when sending email; Auto Forward Multiple Emails by custom; Auto Reply without exchange server, and more automatic features..
- BCC Warning - show message when you try to reply all if your mail address is in the BCC list; Remind When Missing Attachments, and more remind features..
- Reply (All) With All Attachments in the mail conversation; Reply Many Emails in seconds; Auto Add Greeting when reply; Add Date into subject..
- Attachment Tools: Manage All Attachments in All Mails, Auto Detach, Compress All, Rename All, Save All.. Quick Report, Count Selected Mails..
- Powerful Junk Emails by custom; Remove Duplicate Mails and Contacts.. Enable you to do smarter, faster and better in Outlook.
Free Calendars With Time Slots
or post as a guest, but your post won't be published automatically.
Calendar Page With Time Slots
- To post as a guest, your comment is unpublished.what a truly awful 'hack'. Is this the first time you have used a computer?
- To post as a guest, your comment is unpublished.Try this. Doesn't necessarily hide, but does focus on working hours.
I was able to do this by going to View > Change View > Choose Preview (It was set to Calendar)
It then reverted back to my working hours display as opposed to a 24 hour display (which is not ideal) - To post as a guest, your comment is unpublished.Send me 9.95 for ver3 of this amazing hack. Free picture of Houdini included. He wont disappear, but your non working hours WILL. Guaranteed. Or Sue Me.
- To post as a guest, your comment is unpublished.this article is the suck.
- To post as a guest, your comment is unpublished.Garbage article.
- To post as a guest, your comment is unpublished.It isn't exactly what we want .. but .. there is a little slide bar on the bottom right side of the calendar screen. If you increase the size you can then adjust your screen and then set the scroll bar on the right side to start at your beginning time. Not a true fix for what we want, but it gets us closer. :/
- To post as a guest, your comment is unpublished.Thank you.. I find your respond more helpful than the article. Didn't realize I can use the scroll bar..
- To post as a guest, your comment is unpublished.I agree this article is a total waste of time and the title is misleading. Whoever is the author, please get a different job.
- To post as a guest, your comment is unpublished.This page does nothing to address 'How To Hide Non-Working Hours In Calendars In Outlook?'. Don't waste your time! It's deceptive and should be removed!!!
- To post as a guest, your comment is unpublished.That's 10 minuets of my life I'll never get back. Thanks for LESS THAN nothing!
- To post as a guest, your comment is unpublished.This is ridiculous and unhelpful.
- To post as a guest, your comment is unpublished.Thats pretty handy and probably useful for some people, but I still don't understand how it HIDES non-working hours. It to me like you scheduled your off work time and set it so your shown as out of office during those hours. But this still doesn't actually HIDE those hours. I think when people ask for this feature they mean in the way that GOOGLE calendar functions. If you click hide non-working hours, it just doesn't show those hours on the calendar, leaving more room on the screen for the hours in which we actually DO schedule things. This doesn't help me at all, but.. is there a way to do what I described, if anyone here knows how I would love some advice or help!! =) thanks in advance!